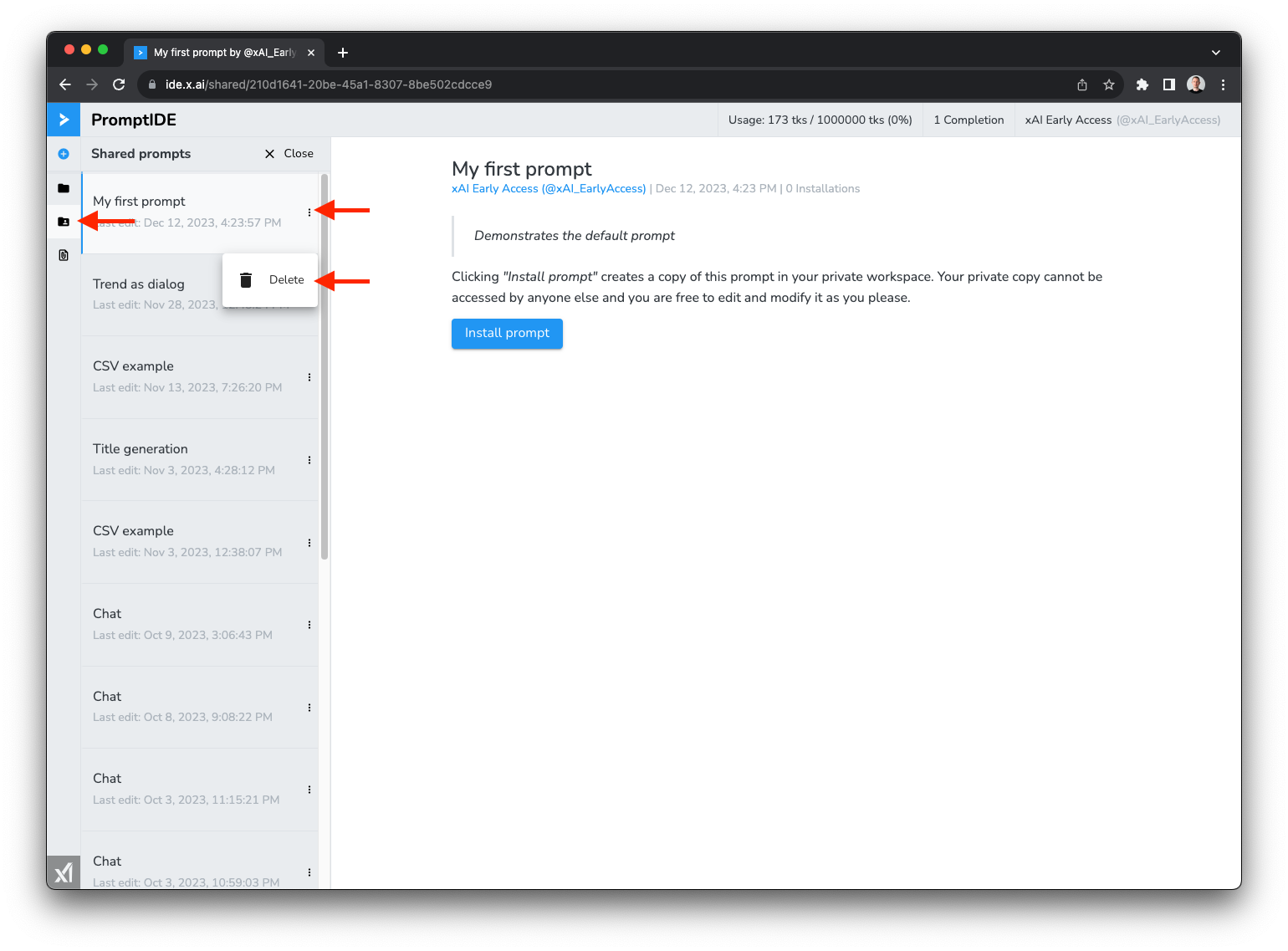Sharing a prompt
You can share a prompt you wrote with the community by clicking the Share button above the editor. When sharing a prompt, you have to enter the publicly visible name of the prompt and a short description to let other users know what to expect. A single sentence is often sufficient.
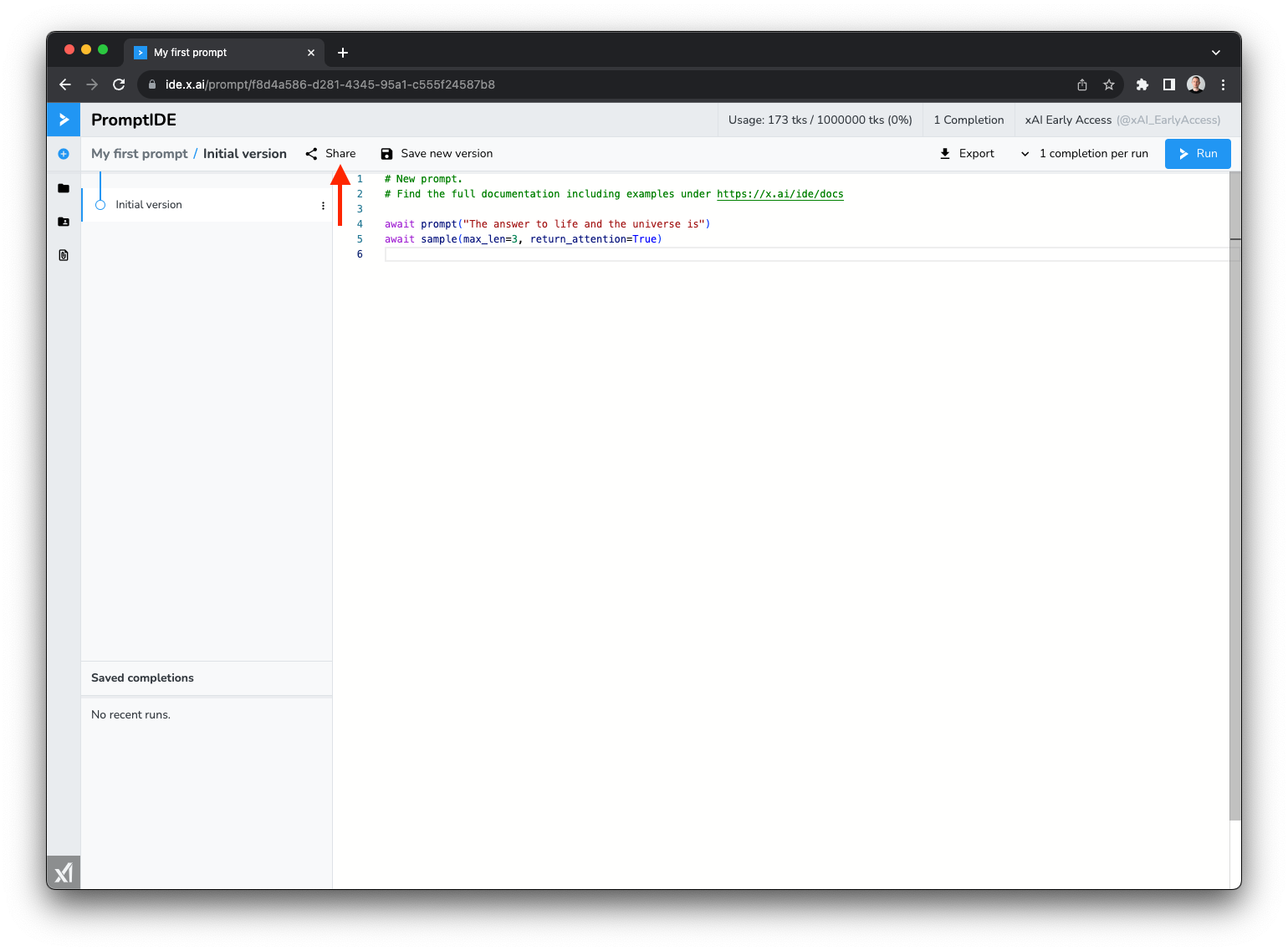

If your prompt has multiple versions or contains stored completions, you can decide whether you want to include just the current or all versions and whether to include stored completions when sharing a prompt.
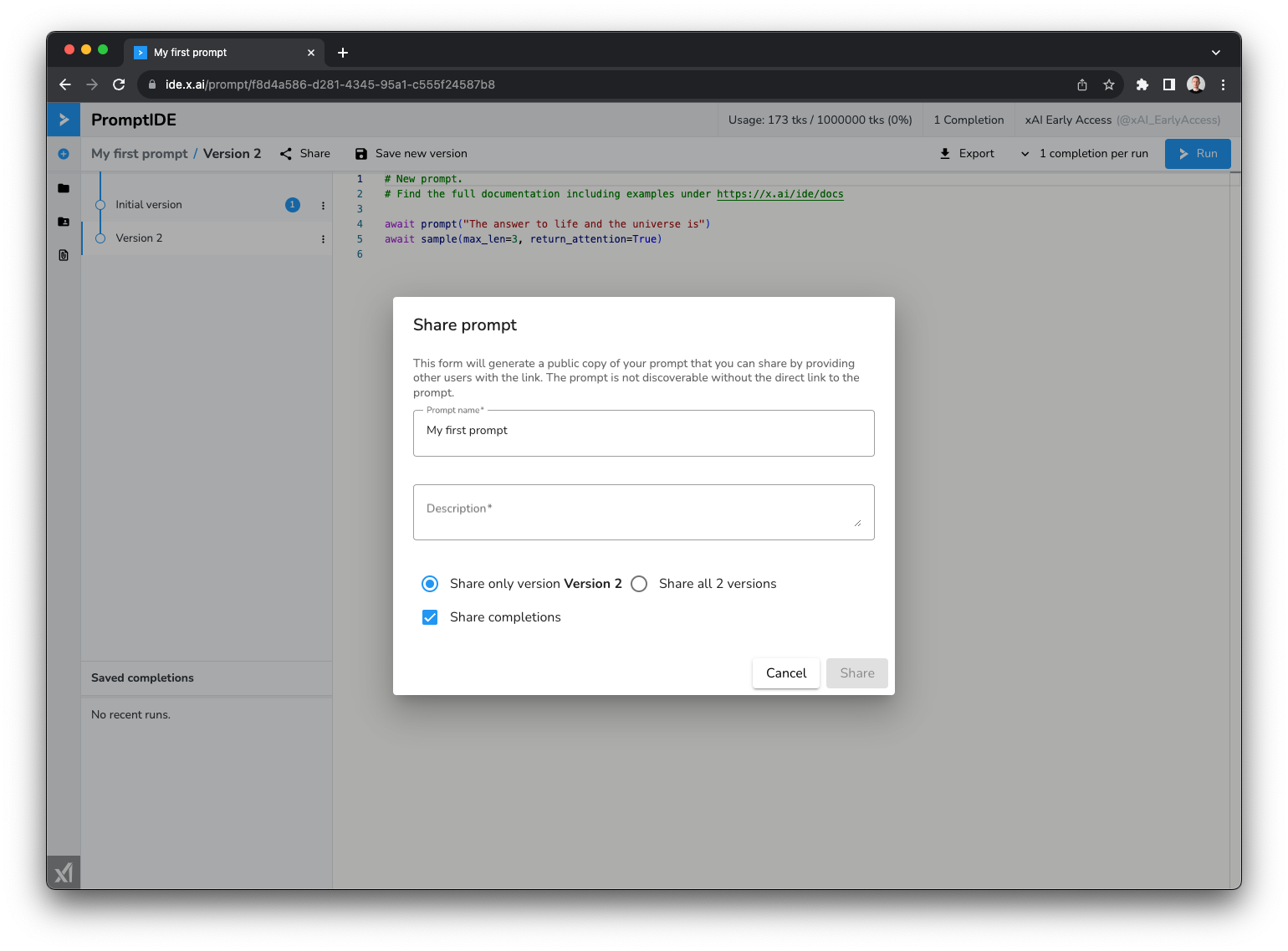
After a prompt has been shared, you're taken to the Install screen. This is the same screen that other users with access to the shared prompt's URL see. If you click the Install prompt button, a fresh copy of the prompt will be installed in your private workspace.
Access
Shared prompts are accessible by anyone with a link to the prompt. This means sharing a prompt is not a public event by default (i.e., the shared prompt will not automatically be posted anywhere). You can share the link to your prompt either in private or in public (e.g. via X).
Immutable
Shared prompts are immutable. This means you cannot alter any aspect of a shared prompt. The shared prompt is a separate entity from the original prompt and changes made to the original prompt will not be reflected in the shared prompt. If you are no longer happy with your shared prompt, unshare it and share a new one instead.
Unsharing a prompt
To unshare a prompt, open your list of shared prompts using the button on the right hand side. Then click on the three dots next to the prompt you would like to unshare and click Delete. This will delete the shared prompt. Note that this will not affect the original prompt in any way.